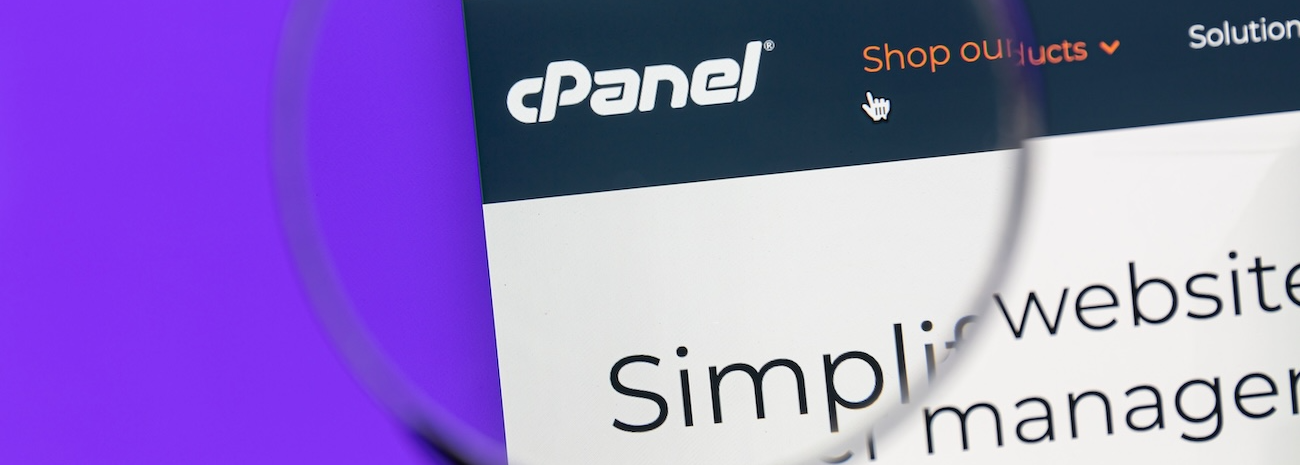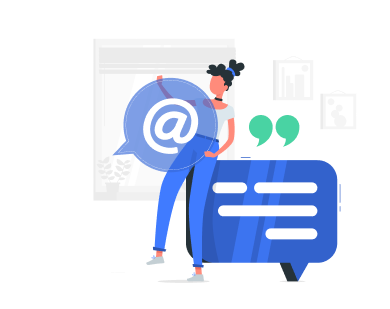cPanel is a popular web hosting control panel that provides a graphical interface and automation tools designed to simplify the process of hosting a website. Its user-friendly interface makes it a preferred choice for many web administrators and developers.
Mastering common cPanel tasks can greatly enhance your ability to manage and maintain your website efficiently. This article will guide you through some of the most essential cPanel tasks, helping you harness the full potential of this powerful tool.
Setting Up Email Accounts
One of the fundamental tasks in cPanel is setting up and managing email accounts. This process is crucial for maintaining professional communication channels.
Creating a New Email Account
- Log in to your cPanel account.
- Navigate to the Email section and click on Email Accounts.
- Click on the Create button.
- Enter the desired email address and a strong password.
- Specify the mailbox quota or leave it as the default.
- Click Create to finalize the setup.
Configuring Email Clients
- Open your preferred email client (e.g., Outlook, Thunderbird).
- Enter your email address and password.
- For incoming and outgoing mail servers, use your domain name.
- Set the appropriate port numbers (usually IMAP: 993, SMTP: 465).
- Complete the setup and test sending and receiving emails.
Managing Email Accounts
- Access the Email Accounts section in cPanel.
- Locate the email account you wish to manage.
- Use options like Change Password, Manage Quota, and Delete to perform necessary actions.
Managing Domains
Efficient domain management is essential for organizing and expanding your web presence.
Adding and Removing Addon Domains
- Go to the Domains section and click on Addon Domains.
- To add a domain, enter the new domain name and configure the associated settings.
- To remove a domain, click on Remove next to the domain you wish to delete.
Setting Up Subdomains
- In the Domains section, click on Subdomains.
- Enter the subdomain prefix and choose the main domain.
- Specify the document root directory.
- Click Create to set up the subdomain.
Creating and Managing Parked Domains
- Navigate to the Domains section and click on Aliases.
- Enter the domain name you want to park and click Add Domain.
- To remove a parked domain, click Remove next to the domain.
Redirecting Domains
- In the Domains section, click on Redirects.
- Choose whether you want a permanent (301) or temporary (302) redirect.
- Enter the domain to redirect and the target URL.
- Click Add to set up the redirect.
File Management
Effective file management is crucial for maintaining your website’s structure and content.
Using the File Manager
- Go to the Files section and click on File Manager.
- Navigate through the directories to locate the files you want to manage.
- Use options like Upload, Download, Edit, Copy, and Move to handle files.
Managing FTP Accounts
- In the Files section, click on FTP Accounts.
- Enter the username, password, and directory for the new FTP account.
- Click Create FTP Account to finalize.
- Use the FTP client to connect using the provided credentials.
Using the Backup Wizard
- Access the Files section and click on Backup Wizard.
- Follow the prompts to create a full backup or partial backup of your home directory, databases, email forwarders, and filters.
- Use the Restore option to restore backups when needed.
Database Management
Databases are the backbone of dynamic websites, making their management a critical task.
Creating and Managing MySQL Databases
- Go to the Databases section and click on MySQL Databases.
- Enter the new database name and click Create Database.
- Add a new database user by specifying a username and password.
- Assign the user to the database and configure privileges.
Using phpMyAdmin
- In the Databases section, click on phpMyAdmin.
- Select the database you want to manage.
- Use the interface to perform tasks such as importing/exporting databases, running SQL queries, and managing tables.
Setting Up Remote MySQL Connections
- Go to the Databases section and click on Remote MySQL.
- Enter the remote host’s IP address and click Add Host.
- This allows external servers to access your MySQL databases.
Website Optimization
Optimizing your website ensures faster load times and a better user experience.
Enabling and Managing Caching Options
- Access the Software section and click on Cache Manager.
- Enable caching and configure settings to improve website performance.
Utilizing the Optimize Website Feature
- In the Software section, click on Optimize Website.
- Choose options such as Compress all content to enhance load times by compressing files before sending them to visitors’ browsers.
Checking and Managing Resource Usage
- Go to the Metrics section and click on Resource Usage.
- Monitor CPU, memory, and other resource usage to ensure your website operates within its limits.
- Optimize scripts and applications if resource usage is high.
Security Features
Ensuring your website’s security is paramount to protecting your data and your users.
Setting Up SSL Certificates
- In the Security section, click on SSL/TLS.
- Generate a CSR (Certificate Signing Request) and use it to obtain an SSL certificate from a trusted provider.
- Install the certificate through cPanel.
Installing Let’s Encrypt SSL
- Many cPanel installations include the Let’s Encrypt feature.
- Go to the Security section and click on SSL/TLS Status.
- Select your domain and click Run AutoSSL to automatically install a free SSL certificate.
Configuring Hotlink Protection
- In the Security section, click on Hotlink Protection.
- Enable hotlink protection to prevent other websites from directly linking to your files.
- Configure settings and exceptions as needed.
Using IP Blocker and ModSecurity
- In the Security section, click on IP Blocker.
- Enter the IP addresses or ranges you want to block and click Add.
- Use ModSecurity to enable a web application firewall, adding an extra layer of protection.
Software Management
Managing software installations and updates keeps your website running smoothly and securely.
Installing and Managing Applications with Softaculous
- Go to the Software section and click on Softaculous Apps Installer.
- Browse and select the desired application (e.g., WordPress, Joomla).
- Follow the installation prompts to set up the application.
Managing PHP Versions and Settings
- In the Software section, click on MultiPHP Manager.
- Select the domain and choose the desired PHP version.
- Use MultiPHP INI Editor to configure PHP settings for your website.
Configuring Cron Jobs
- Go to the Advanced section and click on Cron Jobs.
- Enter the desired command and schedule (time intervals).
- Use cron jobs to automate repetitive tasks such as backups or script executions.
Analytics and Monitoring
Monitoring your website’s performance helps identify issues and optimize user experience.
Setting Up and Viewing Web Statistics
- In the Metrics section, click on Awstats or Webalizer.
- View detailed reports on website traffic, including visitors, page views, and referring sites.
Monitoring Bandwidth and Resource Usage
- Access the Metrics section and click on Bandwidth.
- Monitor bandwidth usage to ensure you stay within your hosting plan limits.
Configuring Error Pages and Error Logging
- In the Advanced section, click on Error Pages.
- Customize error pages for 404, 500, and other HTTP errors.
- Use Errors to view and analyze error logs, helping identify and resolve issues.
Conclusion
Mastering these common cPanel tasks empowers you to efficiently manage your website, ensuring it runs smoothly and securely. As you become more familiar with cPanel, you’ll discover additional features and tools that can further enhance your website management capabilities.
Managing Your Websites Can Be Easy
Hosting and managing your websites doesn’t need to be hard or repetitive. Get a cPanel with one of our VPS hosting plans and make your hosting experience a breeze.