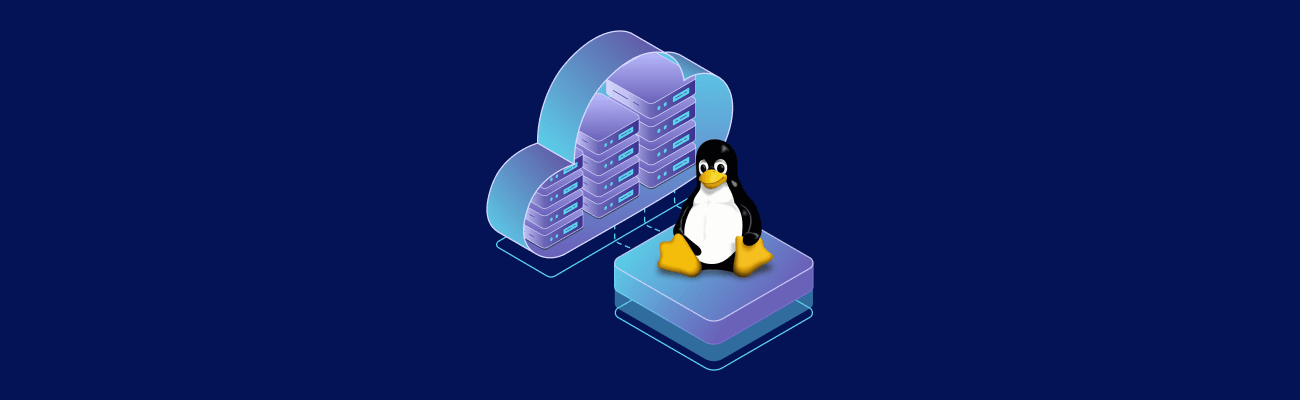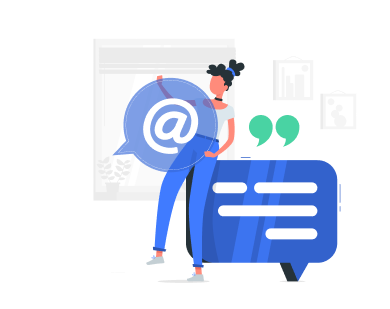Manage your Debian system efficiently with these 10 essential APT commands. Whether you’re updating software, installing new packages, or cleaning up unused files, these commands simplify system maintenance and improve performance. Here’s a quick overview:
apt update: Refresh package lists to get the latest updates.apt upgrade: Install updates for all installed packages.apt full-upgrade: Handle complex dependencies during a system-wide upgrade.apt install: Add new software to your system.apt remove: Uninstall software while keeping configuration files.apt purge: Completely remove software, including its configuration files.apt autoremove: Clean up unused dependencies and free up space.apt search: Find software packages by name or description.apt show: View detailed information about a package.apt clean: Clear cached package files to save disk space.
Pro tip: Combine commands like sudo apt update && sudo apt upgrade -y for smoother updates. Use these commands regularly to keep your system secure, updated, and clutter-free.
The APT Package Manager in Debian and Ubuntu
What is APT Package Management
APT, short for Advanced Package Tool, is the command-line package manager for Debian-based systems. It simplifies the process of retrieving, installing, and upgrading .deb packages by connecting to online repositories. Essentially, APT acts as a higher-level interface for the dpkg tool, taking care of dependency management and ensuring software installations remain consistent.
For VPS environments, APT is a go-to tool for handling patches, security updates, and application installations. Its straightforward commands minimize manual effort, speed up workflows, and help maintain server reliability during updates. Up next, we’ll dive into the top 10 APT commands every Debian administrator should know.
1. Update Package Lists with apt update
The apt update command refreshes your system’s local package index by retrieving the latest metadata from all active repositories.
To use it, run:
$ sudo apt update
This ensures your VPS has the latest package information, reducing the risk of installation issues or security vulnerabilities. After updating, follow up with apt upgrade to apply available updates.
2. Install Updates with apt upgrade
Once you’ve refreshed the package index using apt update, the next step is to install updates with apt upgrade. This command downloads and installs updates for all installed packages, ensuring your system stays up-to-date while keeping existing packages intact.
$ sudo apt upgrade
To skip confirmation prompts, you can use the -y option:
$ sudo apt upgrade -y
Running this command regularly after apt update helps keep your VPS secure and patched. For automated maintenance, consider adding apt update && apt upgrade -y to a daily script.
Up next: how apt full-upgrade manages kernel updates and dependency changes.
3. System-Wide Updates with apt full-upgrade
The apt full-upgrade command updates your system while handling complex dependencies. It can install new packages and remove conflicting ones to ensure everything works smoothly.
To perform a full upgrade, use:
sudo apt full-upgrade
Want to see what changes will happen before committing? Use the simulation option:
sudo apt full-upgrade -s
Ideal Scenarios for apt full-upgrade
- Upgrading to a major system release
- Resolving complicated dependency issues
- Updating the kernel or essential system packages
Things to Do Before Running apt full-upgrade
- Backup your important files to avoid losing data.
- Simulate the upgrade with the
-soption to preview the changes. - Check available disk space to prevent interruptions.
Next up: Learn how to install new software with apt install.
4. Install New Packages with apt install
Once you’ve updated your package indexes, you can install new software using the apt install command. This builds on the apt update process by fetching and deploying the packages you need.
Here’s how to install packages with apt install:
sudo apt install package-name sudo apt install package1 package2 package3
Useful Flags for apt install
You can enhance your installation process with these options:
# Skip confirmation prompts during installation sudo apt install -y package-name # Test the installation process without making changes sudo apt install --simulate package-name # Install a specific version of a package sudo apt install package-name=version-number
Best Practices for VPS Package Installation
When managing packages on your VPS, keep these tips in mind:
- Control Versions for Stability
Installing specific versions ensures your system remains stable:
# View available versions apt policy package-name # Install a specific version sudo apt install package-name=2.0.6-3
- Check Package Sources
Always verify the source of a package before installing:
sudo apt update apt policy pkg sudo apt install pkg=version apt show pkg
Troubleshooting Installation Issues
If something goes wrong during installation, try these commands to resolve common issues:
# Fix broken dependencies sudo apt --fix-broken install # Reconfigure a package sudo dpkg-reconfigure package-name

5. Remove Packages with apt remove
To uninstall binaries but keep configuration files intact (such as those in /etc), use the following command:
sudo apt remove package-name
This method ensures that shared libraries required by other packages stay installed.
For safety, consider testing removals on a staging VPS to avoid unexpected downtime.
If you want to delete both the package and its configuration files, you can use apt purge instead.
6. Complete Package Removal with apt purge
When you uninstall binaries using apt remove, some configuration files might still linger. To fully remove a package along with its configuration files, use apt purge. Here’s how:
sudo apt purge package-name sudo apt purge package1 package2 package3
The apt purge command ensures a complete cleanup, leaving no traces of the package’s settings. On the other hand, if you want to remove binaries but retain configuration files, stick with apt remove.
Up next: clear out unused dependencies with apt autoremove.
7. Clean Unused Dependencies with apt autoremove
The apt autoremove command helps you get rid of unnecessary dependencies that remain after uninstalling packages. This not only clears up disk space but also helps maintain system security.
How to Use It:
# Preview what will be removed sudo apt autoremove --dry-run # Remove unused packages and their configuration files sudo apt autoremove --purge
It’s a good practice to run apt autoremove --purge after significant updates or package removals to keep your system tidy.
Before confirming, carefully review the list of packages slated for removal. Occasionally, a dependency might still be needed by a manually installed package, and APT may not recognize this.
8. Find Packages with apt search
The apt search command helps you look up packages by their name or description.
Example Usage
To search for a package, run:
apt search nginx apt search --names-only nginx
This will display a list of matching packages, along with details such as the package name, version, architecture, and a short description.
For instance, searching for “nginx” might produce:
$ apt search nginx Sorting... Done Full Text Search... Done nginx/stable 1.18.0-6.1 amd64 fast, scalable, and reliable HTTP/HTTPS server nginx-common/stable 1.18.0-6.1 all small, powerful, scalable web/proxy server - common files
Tips for Refining Your Search
- Use specific keywords or the
--names-onlyflag to limit results to package names. - Pay attention to version numbers and read the descriptions to ensure you’re selecting the right package.
Combining Commands for More Details
You can chain your search with other commands to get additional information. For example:
apt search --names-only nginx | grep '^nginx' | xargs apt show
This will filter the results to show only packages starting with “nginx” and display their detailed information.
Next: Learn how to view detailed package info using apt show.
9. View Package Details with apt show
After finding packages using apt search, you can get more detailed information with the apt show command. This provides key details such as the version, dependencies, source, and a description of the package.
Use the following syntax:
sudo apt show package-name
Here’s an example of what the output might look like:
Package: nginx Version: 1.18.0-6.1 Priority: optional Section: web Origin: Debian Maintainer: Debian Nginx Maintainers Installed-Size: 1,231 kB Depends: nginx-common, libc6, libpcre3 Description: Small, powerful, scalable web/proxy server
This command is a quick way to understand what a package includes and its requirements before installation.
Up next: learn how to clear the package cache using apt clean.
10. Clear Package Cache with apt clean
The apt clean command helps free up disk space by removing all .deb files stored in /var/cache/apt/archives/. This is especially useful for VPS environments where storage is limited.
APT stores these downloaded .deb files, and over time, the cache can take up a lot of space. You can clear it by running:
sudo apt clean
This command differs from apt autoclean, which only removes outdated files. In contrast, apt clean deletes all cached files without impacting the packages already installed.
Want to check how much space you’ll reclaim? Use this command to see the cache size before cleaning:
du -sh /var/cache/apt/archives/
To keep your system running efficiently, consider these tips:
- Schedule regular
apt cleantasks. - Combine
apt cleanwithapt autoremovefor additional space savings. - Monitor disk usage and include cache cleanup in your maintenance routine.
Using apt clean regularly ensures your VPS stays efficient and avoids unnecessary storage issues.
APT Best Practices for VPS Systems
Efficient APT management is crucial for maintaining performance on VPS.us KVM plans with limited RAM and storage. Follow these tips to keep your system running smoothly:
- Schedule updates during off-peak hours: Aim for times like 2–4 AM EST to reduce resource usage and avoid disruptions.
- Monitor system resources: Check disk space (
df -h), memory usage (free -m), and CPU load (top) before performing large updates. - Clear unnecessary files: Use
apt cleanandapt autoremoveto free up valuable disk space.
For a detailed guide, consult the APT Commands Quick Reference to apply these practices effectively.
APT Commands Quick Reference
Here’s a handy table summarizing the key APT commands discussed earlier:
| Command | Syntax | Description | Common Use Cases |
|---|---|---|---|
apt update | sudo apt update | Updates package lists from repositories | Before installing new software or updates |
apt upgrade | sudo apt upgrade | Installs available updates for packages | Routine updates, including security patches |
apt full-upgrade | sudo apt full-upgrade | Upgrades system with dependency resolution | Major version updates, handling dependencies |
apt install | sudo apt install package_name | Installs specified software packages | Adding new software or dependencies |
apt remove | sudo apt remove package_name | Uninstalls packages but keeps configuration | Removing unwanted programs |
apt purge | sudo apt purge package_name | Removes packages and their configuration | Completely erasing software |
apt autoremove | sudo apt autoremove | Deletes unused dependencies | Cleaning up unused files, saving disk space |
apt search | apt search keyword | Searches for packages in repositories | Finding specific software |
apt show | apt show package_name | Displays detailed info about a package | Checking version details, dependencies |
apt clean | sudo apt clean | Clears cached package files | Freeing up disk space |
Pro Tips:
- Combine commands for efficiency:
sudo apt update && sudo apt upgrade -y - View installed packages:
apt list --installed
These commands will help you handle package management tasks effectively and keep your system running smoothly.
Wrapping Up
Using these ten APT commands can help you effectively manage your Debian VPS while keeping it secure and running smoothly.
On your VPS, these steps are essential for maintaining both uptime and performance. Here are three simple principles to follow:
- Stay secure: Regularly run
apt update && apt upgradeto keep everything up to date. - Free up space: Use
apt autoremoveandapt cleanto clear unnecessary files. - Plan maintenance: Schedule updates during off-peak hours to avoid disrupting users.
Keep the Quick Reference table nearby – it’s a handy tool to speed up your daily tasks. By incorporating these commands into your routine, you’ll ensure your system stays efficient and secure.
For VPS setups, sticking to a regular update schedule and practicing good package management will go a long way in maintaining uptime and performance. Don’t forget to use the APT Commands Quick Reference for quick guidance as you manage your system.